 |
for
RetrieveEXE ver.15.0.1 |
- RetrieveEXEってなに?
- Retrieveのインストール
- 計測データ/パラメータの取得
- 時間軸の取得
- データの表示(PV-WAVEに取り込んで表示)
- 電圧に変換してデータを取得
- WAITモードでのデータ取得
- デモジュレータのパラメータを取得
- 参照サイトの切り替え
- Retrieveのアンインストール
- クイズに挑戦!
RetrieveEXEってなに?
RetrieveEXEとは、コマンドプロンプトから直接呼出し可能なアプリケーションで、計測データベースに格納されている計測データを取得するために使用します。内部処理はランタイム共有ライブラリRetrieve.DLL(Linux版は libretrieve.so)を呼んでいます。
 |
|||
| コマンドプロンプトからデータを取得できるんだね。 | |||
Retrieveのインストール
|
計測データ・パラメータを取得するには、Retrieveを利用します。 次の手順に沿って、Retrieveをインストールしましょう。 |
|
-
Retrieve+dbStoreをダウンロードし適当なフォルダに保存します。ダウンロードはこちらから。
- インストールするPCに旧版のRetrieve+dbStoreがインストールされている場合は、必ず旧版をアンインストールしてください。
- ダウンロードしたファイルをダブルクリックするとインストールが始まります。手順に沿ってインストールを行ってください。
-
Retrieve+dbStoreをインストールすると、参照サイトが自動的に「LHD」に設定されます。デフォルトの参照サイトを変更したい場合はこちらをご覧ください。
なお、コマンドを使い参照サイトを変更することもできます。詳しくはこちらをご覧ください。
計測データ/パラメータの取得
コマンドプロンプトを起動し、Retrieve.EXEで計測データを取得します。(Retrieve.EXEの使用方法はこちらをご覧ください) |
|||
| Retrieve.EXEでデータを取得できるかな? |
|
||
|
■図-1 |
||
|
Retrieve.EXEを実行するには、Retrieve.EXEのあるディレクトリへ移動します。(デフォルト C:\LABCOM\Retrieve\bin)(図-1参照) cd LABCOM\Retrieve\bin …C:\LABCOM\Retrieve\binに移動します |
|||
計測データとパラメータを取得してみましょう。(図-2参照) |
■図-2
|
||
|
retrieve Magnetics 48000 1 1 Shot
…Shotで始まるファイルを作成し情報を保存します ディレクトリに次のようなファイルが作成され、データが保存されます。 Shot-48000-1-1.dat …計測データが保存されているファイル Shot-48000-1-1.prm …パラメータが保存されているファイル |
|||
時間軸の取得
時間軸を取得するには、Retrieve.EXE(ver.15.0.0以降)(※推奨)で計測データと同時に取得する方法(Retrieve.EXEの使用方法はこちら)と、Retrieve_t.EXEで時間軸のみ取得する方法(Retrieve_t.EXEの使用方法はこちら)があります。Retrieve.EXE、Retrieve_t.EXEは、モジュール設定にDTSとのリンク情報がある第7サイクル以降の時間軸データの情報を取得することができます。(※注意)
DTSとのリンク情報がない第6サイクルまでのデータは取得できません。
※未対応データに関してはこちらをご覧ください。
(※推奨)
Retrieve.EXEで時間軸を取得すれば、計測データと同時に取得できますので処理が効率的です。 処理時間もこちらの方が速いので、Retrieve.EXEで時間軸を取得することをお勧めします。
(※注意)
Retrieve.EXE、Retrieve_t.EXEにて時間軸を取得するには、データ収集運転設定で各モジュールのDTSリンク情報(TRGsource, TRGhostID, TRGmoduleID, TRGchannel, CLKsource, CLKhostID, CLKmoduleID, CLKchannel)が正しく設定されている必要があります。
|
|||||||||||||
Retrieve.EXEで、FLOAT型の時間軸を取得してみましょう。(図-3参照) retrieve Magnetics 103000 1 1 -T …計測データファイルと時間軸データファイルを作成し保存します ディレクトリに次のようなファイルが作成され、計測データと時間軸データが保存されます。 |
■図-3 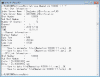 ■図-4 |
||||||||||||
|
Magnetics-103000-1-1.dat
…計測データが保存されているファイル Magnetics-103000-1-1.prm …計測パラメータが保存されているファイル Magnetics-103000-1-1.time …時間軸データが保存されているファイル Magnetics-103000-1-1.tprm …時間軸パラメータが保存されているファイル |
|||||||||||||
|
時間軸パラメータファイルMagnetics-103000-1-1.tprmを見てみましょう。(図-4参照) 時間軸パラメータのArrayDataTypeを見ると、floatとなっています。これで、FLOAT型の時間軸情報が取得できたことが分かりますね。 |
|
||||||||||||
|
では次に、DOUBLE型で時間軸を取得してみましょう。FLOAT型と区別するためにMagneticsDoubleというファイル名で保存します。 (図-5参照) retrieve Magnetics 103000 1 1 MagneticsDouble -T -D …DOUBLE型のデータファイルを作成し保存します |
■図-5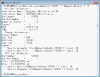 |
||||||||||||
|
ディレクトリに次のようなファイルが作成され、データが保存されます。 MagneticsDouble-103000-1-1.dat …計測データが保存されているファイル MagneticsDouble-103000-1-1.prm …計測パラメータが保存されているファイル MagneticsDouble-103000-1-1.time …時間軸データが保存されているファイル MagneticsDouble-103000-1-1.tprm …時間軸パラメータが保存されているファイル |
|||||||||||||
|
時間軸パラメータファイルMagneticsDouble-103000-1-1.tprmをNotoPad等で開き、見てみましょう。(図-6参照) 時間軸パラメータのArrayDataTypeを見ると、doubleとなっています。これで、DOUBLE型の時間軸情報が取得できたことが分かりますね。 |
■図-6 |
||||||||||||
|
|||||||||||||
では次に、Retrieve_t.EXEでFLOAT型の時間軸を取得してみましょう。(図-7参照) retrieve_t Magnetics 103000 1 1 MagneticsTime …FLOAT型のデータファイルを作成し保存します ディレクトリに次のようなファイルが作成され、データが保存されます。 |
■図-7 ■図-8 |
||||||||||||
|
MagneticsTime-103000-1-1.time
…時間軸データが保存されているファイル MagneticsTime-103000-1-1.tprm …時間軸パラメータが保存されているファイル パラメータファイルMagneticsTime-103000-1-1.tprmををNotoPad等で開き、見てみましょう。(図-8参照) パラメータのArrayDataTypeを見ると、floatとなっています。これで、FLOAT型の時間軸情報が取得できたことが分かりますね。 |
|||||||||||||
|
DOUBLE型の時間軸情報を取得したい場合は、Retrieveと同様に-Dを指定します。 retrieve_t Magnetics 103000 1 1 MagneticsTimeDouble -D …DOUBLE型のデータファイルを作成し保存します |
|
||||||||||||
データの表示(PV-WAVEに取り込んで表示)
Retrieve.EXEで取得したデータは、可視化ソフト(PV-WAVE/IDL等)を利用して見ることができます。こちらでは、取得したデータをPV-WAVEに取り込み、データを表示する方法を説明します。
PV-WAVEを起動し、Retrieve.EXEで取得した計測データを取り込んでみましょう。(図-9参照) |
■図-9 |
||||||||||
|
openr, 1, 'C:\LABCOM\Retrieve\bin\Magnetics-103000-1-1.dat'
…取得した計測データファイルを開きます Shot = intarr(131072) …計測データを読み込むための配列(Shot)を定義しておきます(計測データはintで保存されているためintで定義しておきます) readu, 1, Shot …Shotにデータを読み込みます close, 1 …ファイルを閉じます これでShotに計測データが取り込まれました。 次に、時間軸をPV-WAVEに取り込んでみましょう。(図-9参照) openr, 1, 'C:\LABCOM\Retrieve\bin\Magnetics-103000-1-1.time' …取得した時間軸ファイルを開きます Time = fltarr(131072) …時間軸を読み込むための配列(Time)を定義しておきます(時間軸はfloatで保存されているためfloatで定義しておきます) readu, 1, Time …Timeにデータを読み込みます close, 1 …ファイルを閉じます これでTimeに時間軸が取り込まれました。 |
|||||||||||
|
|||||||||||
|
では次に、ファイルから取り込んだデータを表示してみましょう。(図-9参照) plot, Time, Shot …読み込んだデータをグラフで表示します 新しいウィンドウが開き、取り込んだデータが表示されます。( 図-10参照) |
|||||||||||
|
■図-10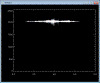 |
||||||||||
電圧に変換してデータを取得
|
電圧(ボルト)に変換した計測データをFLOAT型もしくはDOUBLE型のデータ配列で取得することができます。(電圧値変換できるのは、Retrieve ver.13.2.0以降です。Retrieveの使用方法はこちらをご覧ください) 電圧値変換ができるモジュールは、以下のモジュールです。(2011-08-04現在) Aurora14, SEGADC, HOUSIN_C012, WE72XX, PXI6115, PXI6132, PXI6133, PXI6143, PXI6225, PXI6255, PXIe5186, (PXIe4300) |
|
||||||||||||
電圧値に変換したFLOAT型の計測データを取得してみましょう。(図-11参照) |
■図-11 |
||||||||||||
|
retrieve
Magnetics 48000 1 1 -V
…計測データをFLOAT型の電圧値に変換して取得します DOUBLE型で計測データを取得したい場合は次のように指定します。 retrieve Magnetics 48000 1 1 -VV …計測データをDOUBLE型の電圧値に変換して取得します |
|||||||||||||
PV-WAVEを起動し、Retrieve.EXEで電圧値変換した計測データを取り込んで表示してみましょう。(図-12参照) |
■図-12 |
||||||||||||
|
openr, 1, 'C:\LABCOM\Retrieve\bin\Magnetics-48000-1-1.dat'
…取得した計測データファイルを開きます data = fltarr(131072) …計測データを読み込むための配列(data)を定義しておきます |
|||||||||||||
|
readu, 1, data
…dataにデータを読み込みます close, 1 …ファイルを閉じます plot, data …読み込んだデータをグラフで表示します 縦軸が電圧で表示されましたね。(図-13参照) |
■図-13 |
||||||||||||
WAITモードでのデータ取得
現在実験中のショット番号でまだデータが存在しない場合、出現を待ってデータを取得したい場合があります。その場合、WAITモードで待ち時間を設定しデータを取得することができます。(Retrieve.EXEの利用方法はこちらをご覧ください)
|
■図-14 ■図-15  |
||||||||||||
|
では、WAITモードで現在実験中のショットデータを取得してみましょう。(図-14参照) retrieve Bolometer 92860 1 1 -w -t 30 …待ち時間を30秒に設定しデータを取得します このショット番号はまだデータが無いため、データが出現するまで待ちます。(図-14参照) データが出現した時点でデータを取得します。(図-15参照) |
|||||||||||||
デモジュレータのパラメータを取得
Retrieve_t.EXE(Ver.14.0.0以降)で、DTSモジュールを直接指定することにより、デモジュレータのパラメータを取得することができます。(Retrieve_t.EXEの使用方法はこちらをご覧ください)
では、デモジュレータのパラメータを取得してみましょう。 |
■図-16 |
||||||||||||
|
計測名を指定する代わりに、'DTS:'を付けてからDTSホスト名:DTSモジュール名を指定します。(図-16参照) ※FPGA-DTSでは、TRG#1-6がCH#1-6、CLK#1-6がCH#7-12になっています。 retrieve_t DTS:VME01:DMOD0 90000 1 1 …dtsモジュールを指定し、パラメータの情報を取得します ディレクトリに次のファイルが作成され、パラメータが保存されます。 VME01-DMOD0-90000-1-1.tprm …パラメータが保存されているファイル |
|||||||||||||
パラメータファイルVME01-DMOD0-90000-1-1.tprmをNotoPad等で開き、見てみましょう。 デモジュレータのパラメータが表示されましたね。(図-17参照)
|
■図-17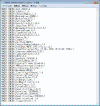 |
||||||||||||
参照サイトの切り替え
|
環境変数「INDEXSERVERNAME」で設定されているサイト以外のデータを参照する場合には、参照サイトを切り替える必要があります。 (データ利用者の各々PC端末には、所属するサイトの実験データにのみアクセスが可能になっており、他サイトの実験データ参照には、別途、アクセス許可を得る必要があります。詳しくはこちらをご覧ください) 参照サイトを切り替えるには、コマンドを使用します。(コマンドの使用方法はこちらをご覧ください) こちらでは、Windowsでの参照サイトの切り替え方法を説明します。 |
|
||||||||||||
|
■図-18 |
||||||||||||
|
コマンドプロンプトで環境変数を変更するには、setコマンドを使います。(図-18参照) set INDEXSERVERNAME=snetst-nifs-dasindex.nifs.ac.jp/QUEST …サーバ名とサイトを指定し、サイトを切り替えます これで参照サイトがQUESTに変更されました。 |
|||||||||||||
では、参照サイトが変更されたか確認してみましょう。(図-18参照) set INDEXSERVERNAME …環境変数INDEXSERVERNAMEを確認します INDEXSERVERNAME=snetst-nifs-dasindex.nifs.ac.jp/QUEST と表示されましたね。(図-18参照) これで参照サイトがQUESTに変更されたことが確認できました。 |
|||||||||||||
Retrieveのアンインストール
アンインストールは「コントロールパネル」-「アプリケーションの追加と削除」で行なってください。アンインストールを行うと、環境変数も自動的に削除されますが、うまく削除されない場合があります。
その場合は、手動で次の環境変数を削除してください。
- Retrieve
- INDEXSERVERNAME
 |
|||
| アンインストールで自動的に環境変数も削除してくれるんだね。 | |||
クイズに挑戦!
こちらで勉強したことが理解できているかどうか、クイズに挑戦してみましょう!*全問正解者にはもれなくLABCOMより豪華記念品を贈呈します!皆さん、ふるってご解答ください。
クイズの実行にはJRE(Java Runtime Environment)が必要です。
Sunのサイトから最新版のJREをダウンロードし、インストールを行ってください。
また、IEをご利用の場合は、「ツール」→「インターネットオプション」で「詳細設定」タブをクリックし、「設定」で「Java(Sun)」の「<applet>にJava2を使用(再起動が必要)」にチェックを入れ「適用」をクリックし、その後IEを再起動してください。

